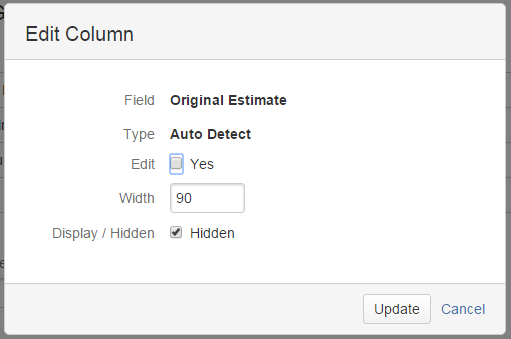...
You can set the width and display for standard columns in WBS Gantt-Chart by following these steps.
Click Edit on the right-hand side of the screen.
Change the width and display setting of each column in the displayed dialog.
Click Update.
The list of column types below shows which settings (width and display) can be changed.
...
All custom fields can be added to Extra columns.
All custom fields can be added. The field types which are automatically recognized by WBS Gantt-Chart (displayed and edited correctly) are shown below:
Field Type | Edit |
|---|---|
Date Picker |
|
Date Time Picker |
|
Number Field |
|
Text Field (single line) |
|
Text Field (multi-line) |
|
URL Field |
|
Text Field (read only) |
|
Version Picker (single version) |
|
Version Picker (multiple versions) |
|
User Picker (single user) |
|
User Picker (multiple users) |
|
Sprint (Jira Software) |
|
Request Type (Jira Service Management) |
|
Adding a column to display
To add a column to display:
Select Column in the WBS Gantt-Chart add-on section (WBS Gantt-Chart Column Configuration).
Select the field to add from the Adding Field dropdown menu.
Click Add.
Editing columns
To edit a column:
Click Edit in the Operations column.
Edit the field.
Click Update.
The descriptions for each field are shown below.
...