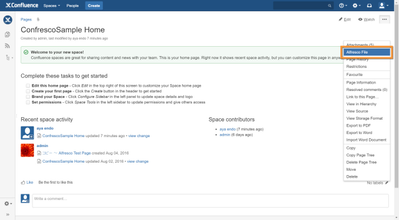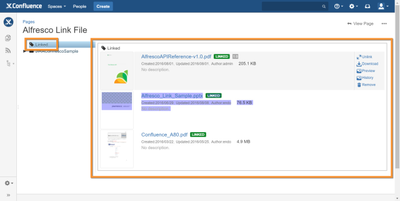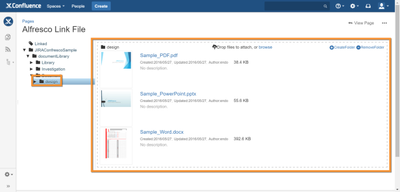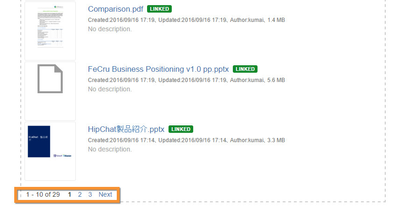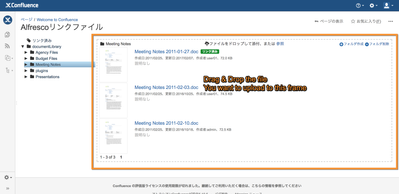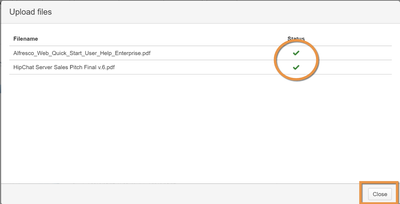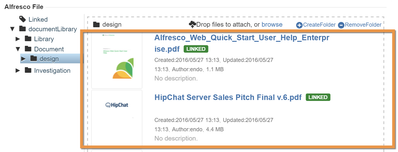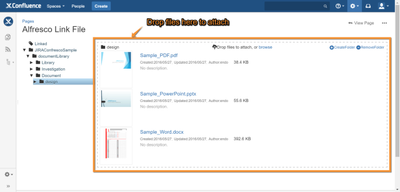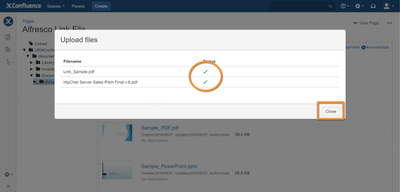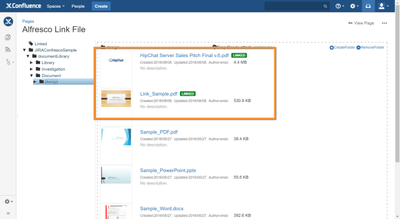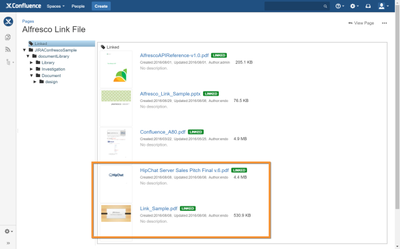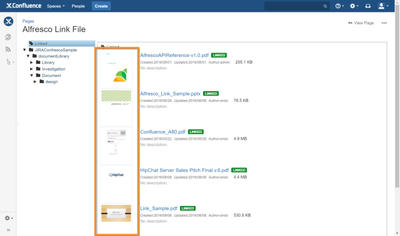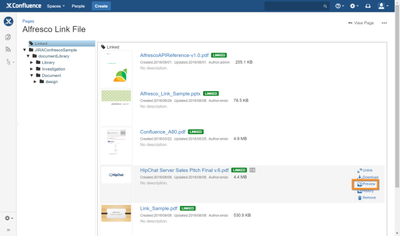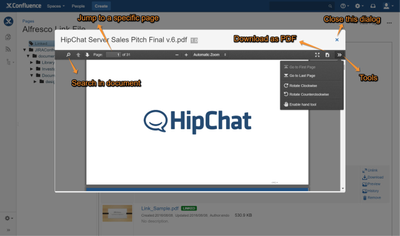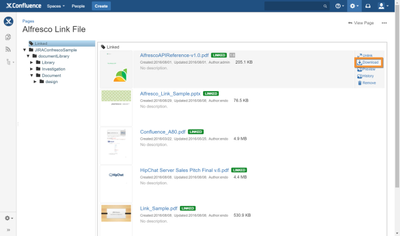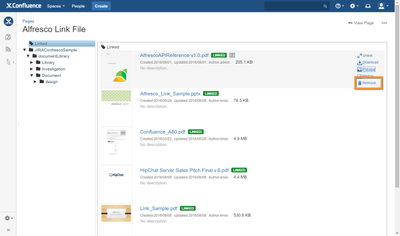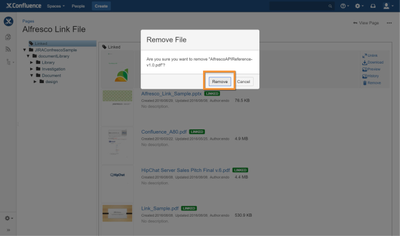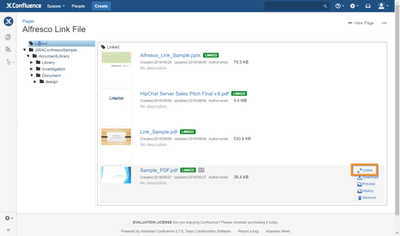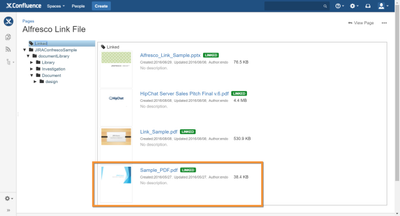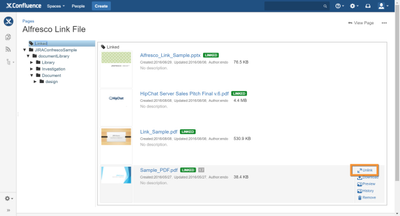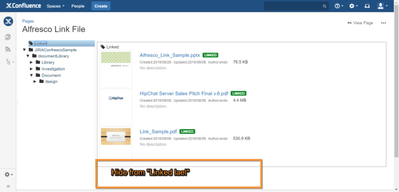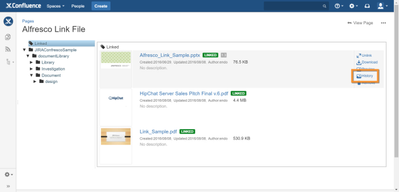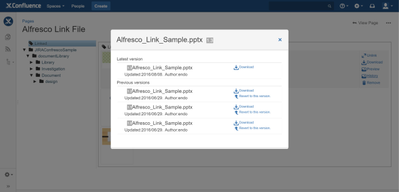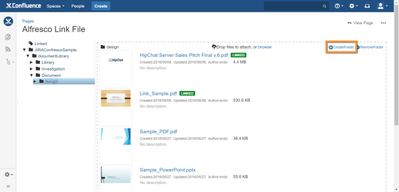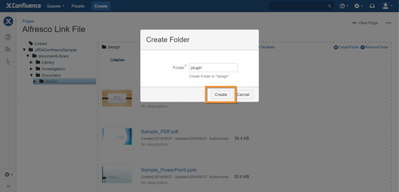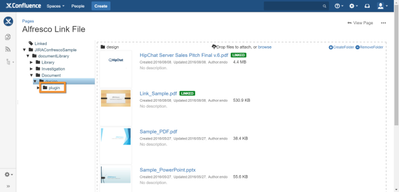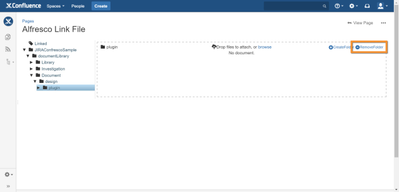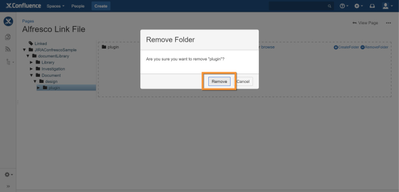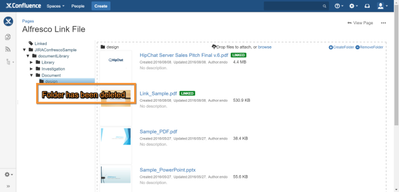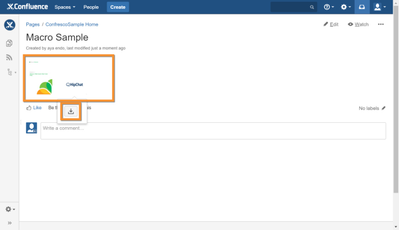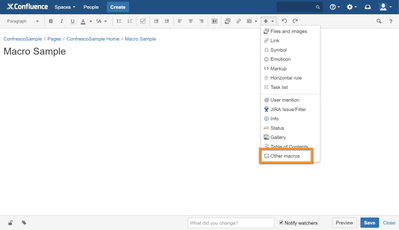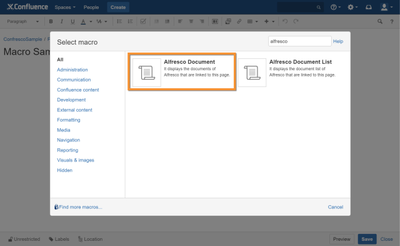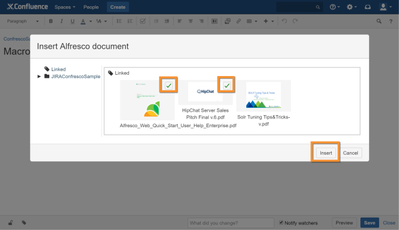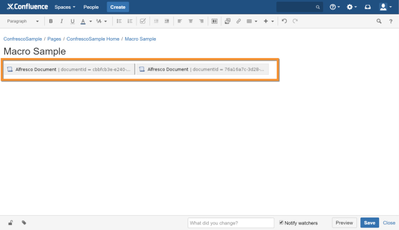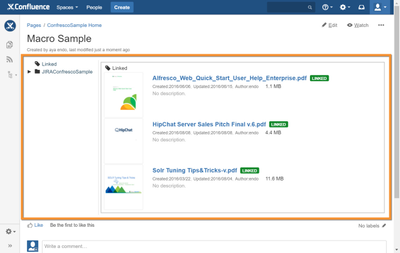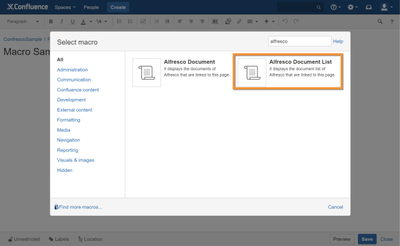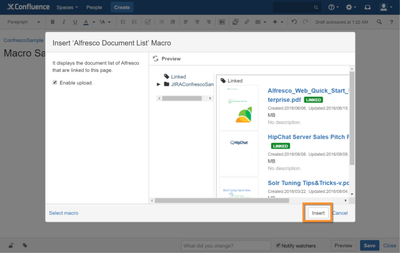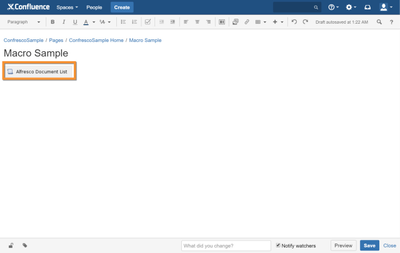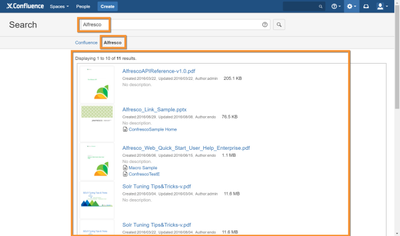User's Guide
1.Browsing Files
You can browse list of uploading files to Alfresco in the displayed page.
Here are available operations.
- 2.Uploading files
- 3.Downloading files
- 4.Showing thumbnails of files
- 5.Displaying file reviews
- 6.Downloading Files
- 7.Removing Files
- 8.Linking and Unlinking
- 9.Watching Version History
- 10.Creating folders (Unavailable to operate from 'Linked file list')
- 11.Removing Folders (Unavailable to operate from 'Linked file list')
Please refer to 'FolderMapping' for linking Alfresco folders and JIRA projects
- "Linked" list
Click in left side bar menu (hereinafter called 'Navigation'), a file list that is linked will be displayed.
- A file list in folder
Click any folder name in Navigation, the browser shows file list in the folder.Files in the folder is displayed for each ten. In this case, you can paging the file "Next ", "Previous" links .
VERSION 1.3.0+
2.Uploading files
You can upload files from a file list in a folder in the Alfresco File Panel to Alfresco to Alfresco. However, It is unavailable to upload from a "Linked" file list.
The folder which files will be uploaded to, is the folder selected in the Navigation and the folder in each issues will be configured at 'Installation Guide#FolderMapping'.
If you upload a file with the same name as an existing file in the same folder, the existing file is overwritten with the uploaded file. Version history is kept for all attachments. See 9.Watching Version History to find out more.
When the filed are drag and drop it will display upload dialog and start uploading, if it goes well display ✔ at status.
After uploading all files, 'Close' will be active. click it to close dialog.
The browser shows uploading files with 'Linked' label at file list of Alfresco file panel.
3.Downloading files
Files can be uploaded from a file list in a folder in the Alfresco File Panel to Alfresco. However, It is not possible to upload from a "Linked" file list.
The folder which files will be uploaded to, is the folder selected in the Navigation and the folder in each issues is configured at 'FolderMapping'.
When the filed are dragged and dropped the browser load dialog and start uploading, if it goes well display ✔ at status.
After uploading all files, 'Close' will be active. click it to close dialogue.
The browser shows uploading files with 'Linked' label at file list of Alfresco file panel.
- Folder
- Linked
4.Showing thumbnails of files
In list of files, the browser shows details of files as file name, creating date or etc, also shows thumbnails.
5.Displaying file reviews
In case of available file to preview, the browser shows 'Preview'. click 'Preview' and it shows previews.
The browser shows preview dialogue. The following functions is available to use.
- Searching in files
- Moving pages
- Displaying full screen
- Downloading
- Moving top or last page
- Rotating
- Choosing
6.Downloading Files
Click 'Download' and starting downloading files.
7.Removing Files
Click 'Remove' and you can remove uploading files to Alfresco.
The browser shows confirmation dialogue, click 'Remove' for removing uploading files.
Removing uploading files physically from Alfresco.
8.Linking and Unlinking
When you link uploading file to page, please click 'Link' of any files at Navigation. The browser shows 'Linked' in the file view.
Select 'Linked' from Navigation, the browser shows linked files in file list.
When you remove link from pages and files, select linked label or any folder from Navigation and click 'Unlink' in the file view.
After Unlinking, the browser does not show the unlinked file in the list.
You can link the files to pages again because unlinking does not remove files from Alfresco.
9.Watching Version History
Clicking 'Version History', you can see histories of files.
The browser shows history dialogue, available operations is followings.
- Downloading latest and past version files.
- Reverting past version.
10.Creating folders
You can create folders under selected folder of Navigation by selecting folders and clicking '+CreateFolder'.
After popping up Create Folder dialogue, register any folder name and click 'Create'.
A folder is created under selected folder.
11.Removing Folders
You can remove a selected folder and all files in there by selecting a folder and clicking '-RemoveFolder'.However, you cannot remove root folder in Navigation.
It means the folder which be set in 'FolderMapping'
(In following image, the root folder is 'JIRAConfrescoSample')
After popping up Remove Folder dialogue, click 'Remove'.
Selected folder and all files in there are removing from Alfresco.
12.Embedding Alfresco files in Confluence page
12.1.Alfresco Document Macro
12.1.1.Summary
Using Alfresco Document Macro, you can embed Alfresco files i nConfluence page.
Clicking file's thumbnail, the display shows a preview of '4.Displaying file reviews '.
Clicking thumbnail, you can download the Alfresco file.
12.1.2.Procedure for embedding Alfresco files
Select 'Other macros' from the list of Confluence editing page.
Narrow down a search by 'alfresco' and Click 'Alfresco Document'.
Select files and click 'Insert'. (Available for selectig multiple folders)
Macro is inserted to Confluence page.
Click 'Save' and the browser show Macros in the page.
12.2.Alfresco Document List Macro
12.2.1.Summary
Using Alfresco Document List Macro, you can embed Alfresco files browser in Confluence page.
You can see same image as 1.BrowsingFiles in Confluence page.
12.2.2.Procedure for embedding
Select 'Other macros' from the list of Confluence editing page.
Narrow down a search by 'alfresco' and Click 'Alfresco Document List'.
Click 'Inserat'.
The list is inserted to Confluence page.
Click 'Save' and the display show Macros in the page.
13.Searching files
You can search Alfresco files in Search page of Confluence.
It searches in files by key words you specified for each file name and character string in a file.
13.1.Searching Key Words
File name (e.g.)
- File1.txt
- File10.txt
- File100.txt
13.1.1.Perfect matching
| Searching Key word | File1 |
|---|---|
| Result | File1.txt |
13.1.2.Partial matching
| Searching Key word | File1* |
|---|---|
| Result | File1.txt File10.txt File100.txt |