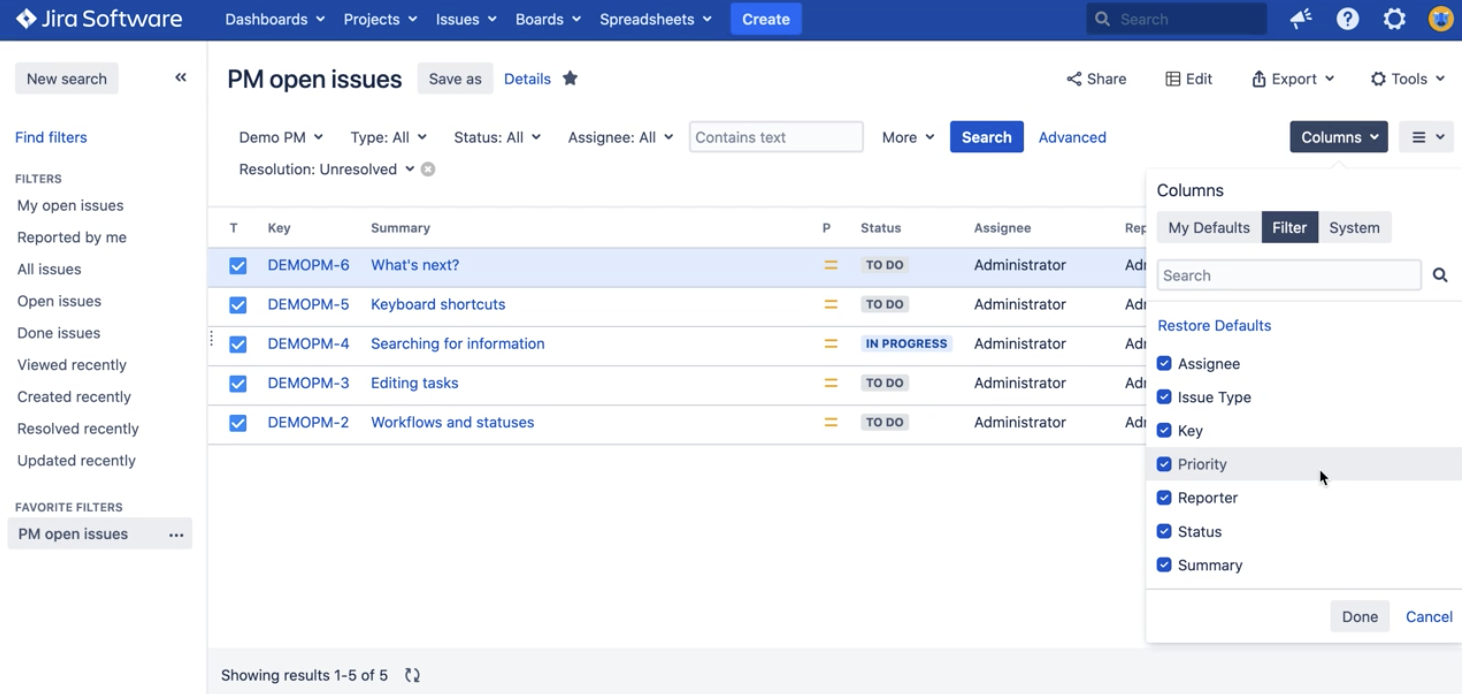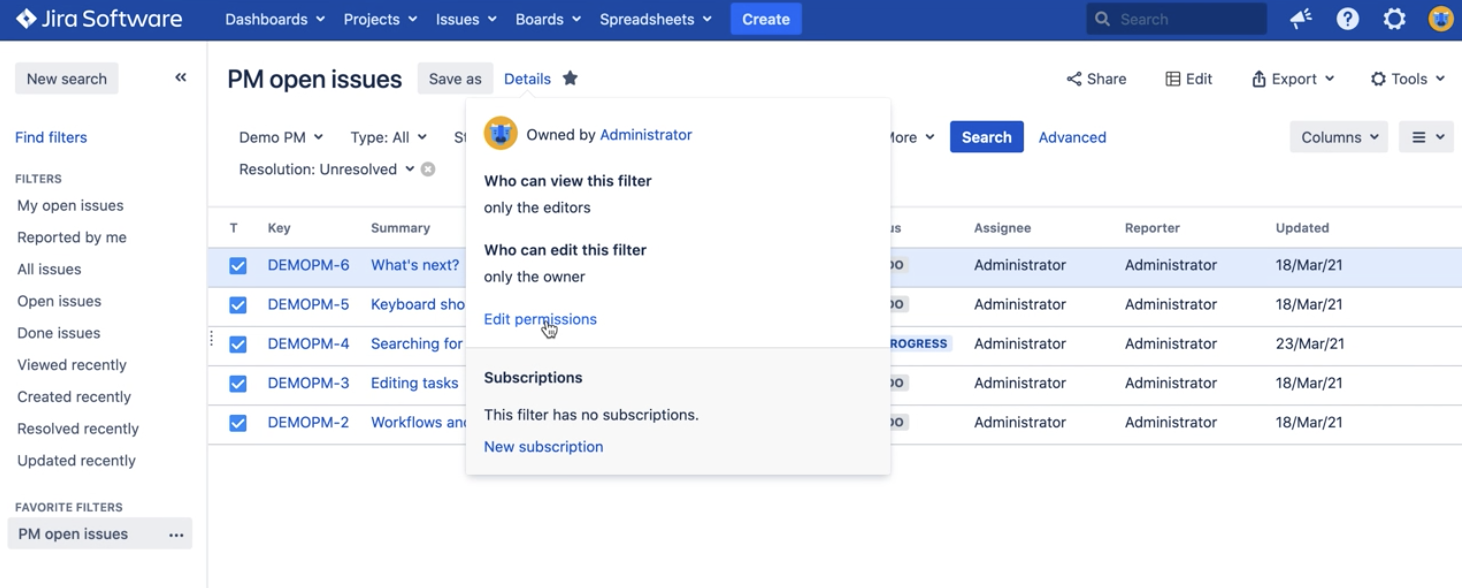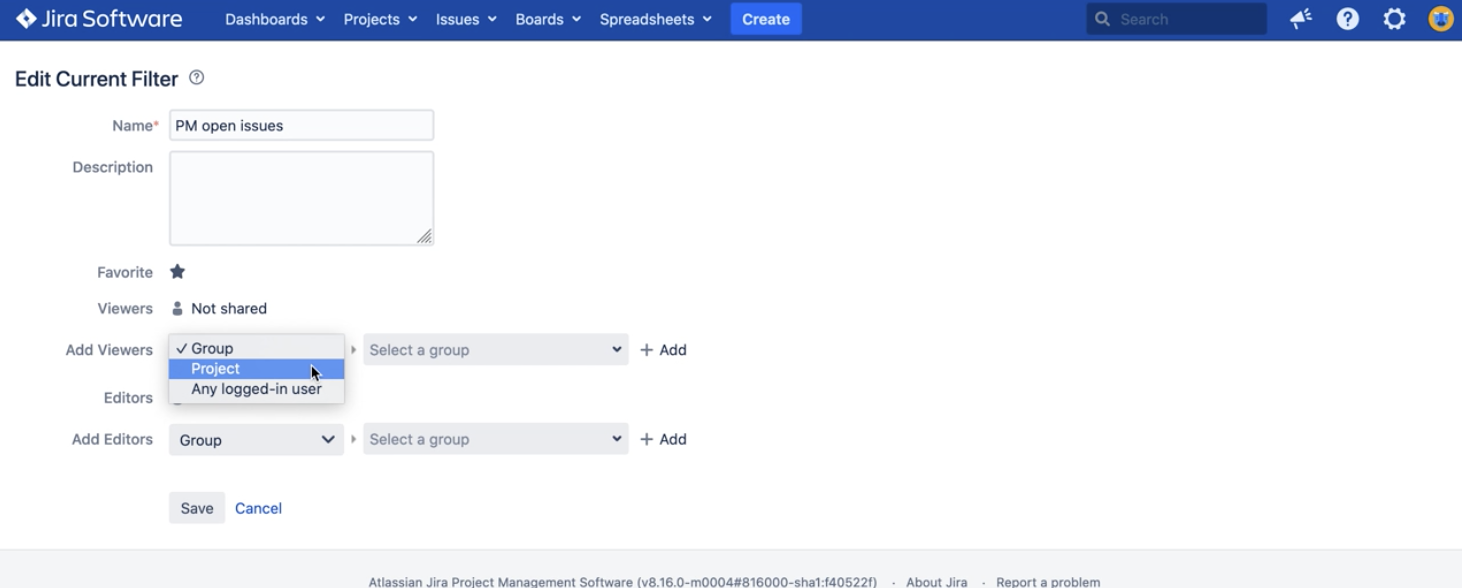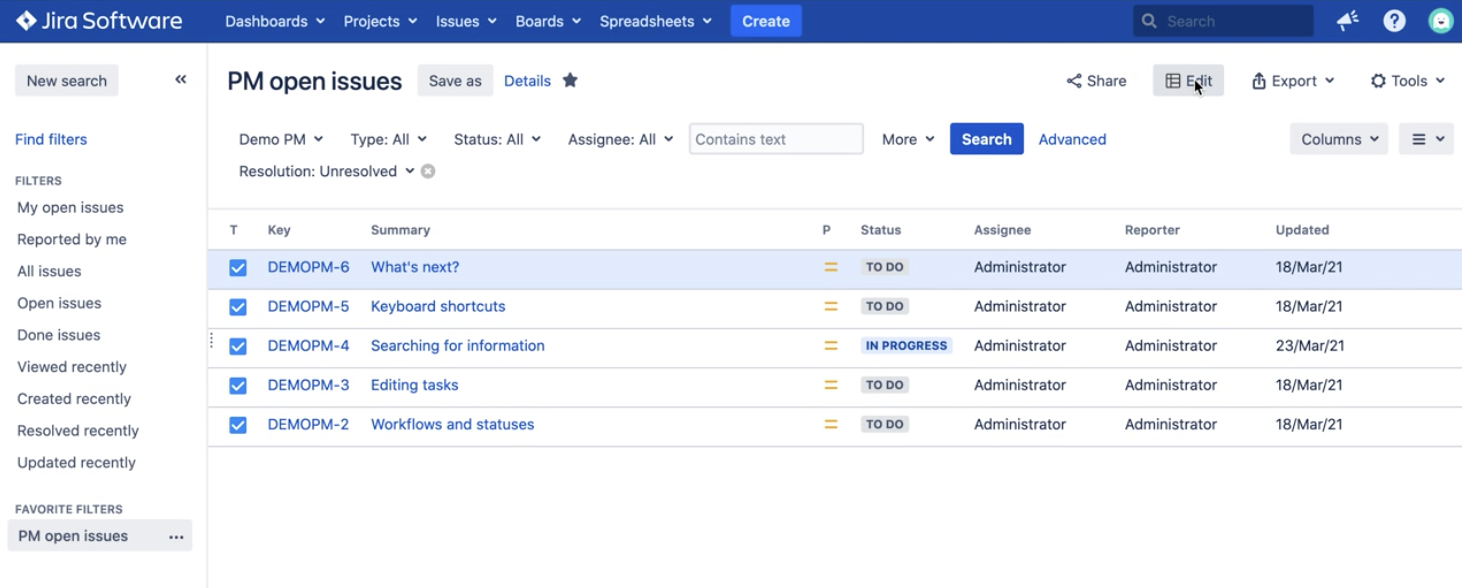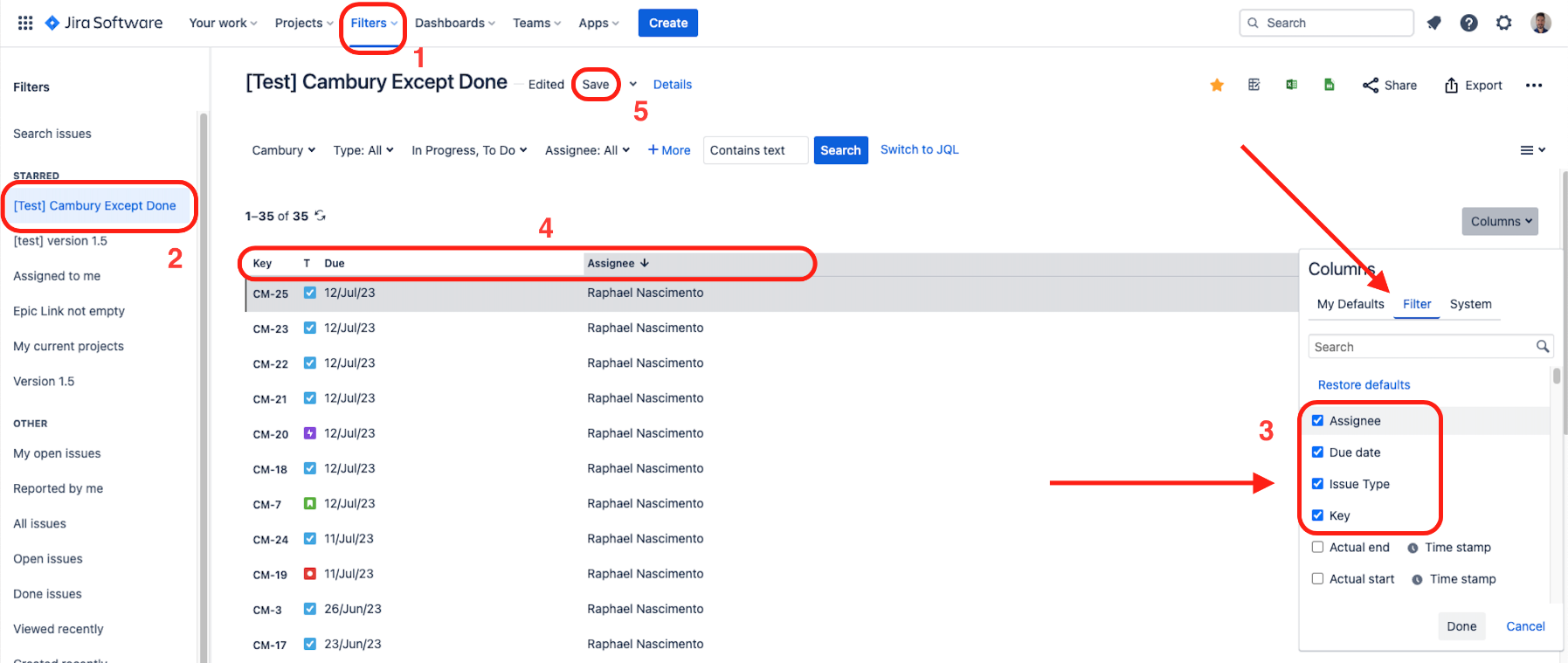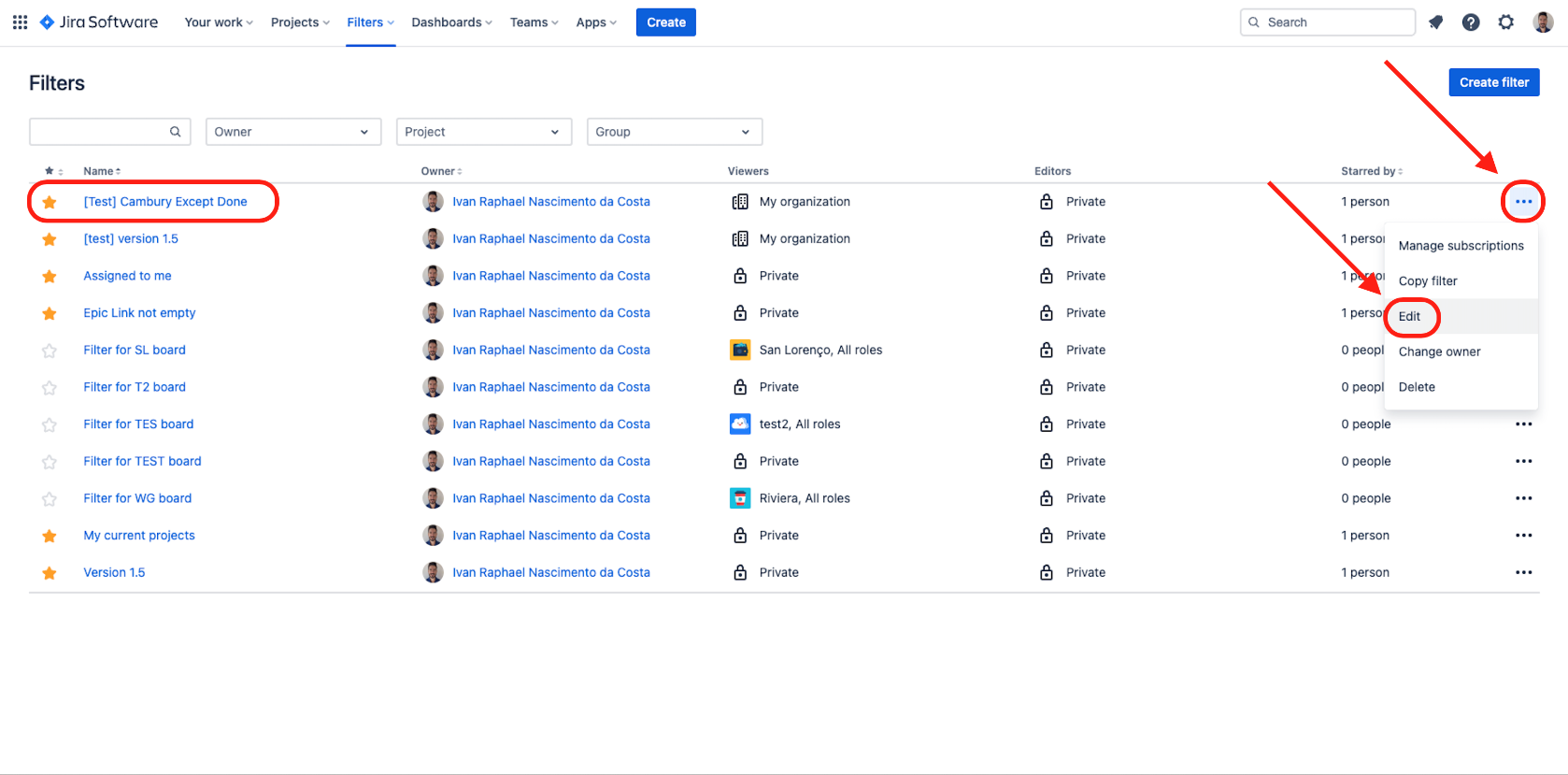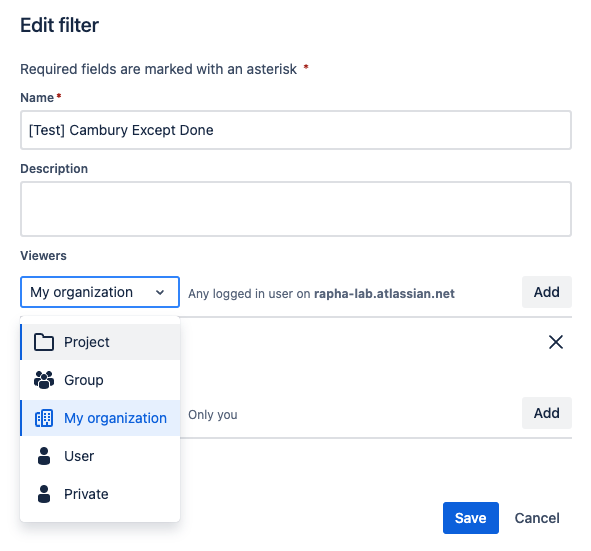...
Jira’s filter can have its own column setting, so you can share your settings as a Filter with other users/groups/your organization, this way everyone can see the setting for other users by adding view permission. Please follow the below instruction.
From Jira Issue Navigator, create a filter and save columns.
 Use Filter instead of My Defaults. Filter is filter columns, and My Defaults is user columns.
Use Filter instead of My Defaults. Filter is filter columns, and My Defaults is user columns.Add viewers to the filter.
Use the shared filter and columns setting.
| Tip |
|---|
Additional Tip You can add the URL of the spreadsheet to your project sidebar shortcuts! |
...
same column setting. For this, please follow the steps below:
Go to Jira Filters
Click on your Filter you want to share
At Columns button, go to Filter tab and pick which columns you want to display, and click Done (refresh your page if the columns haven’t been displayed yet)
Re-arrange the columns as best suits to you
Save your filter
Go to Filters → View all filters option
On your filter, click on 3 dots at right and click com Edit
At Viewers dropdown menu, select which option you want to share - user, project, group or organization - and click Add, then finally click Save
Now the users at the option selected will be able to see the Filter, open the Excel-like Spreadsheet, and choose the Filter column option to see the same columns that you saved.
For any other inquiries or issues, please reach out to us at our Ricksoft Support webpage. We will be happy to help you