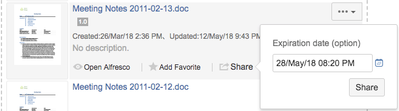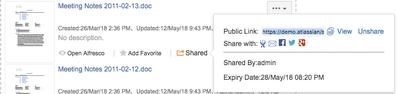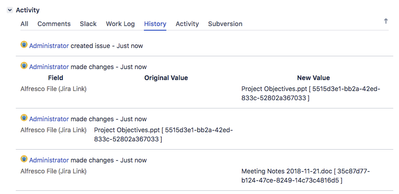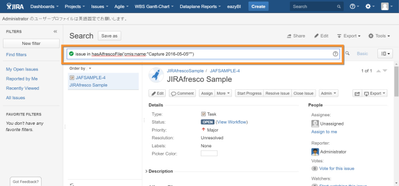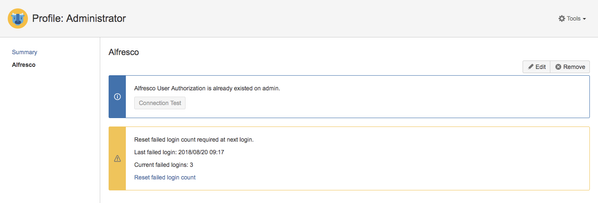User's Guide
1.Browsing Files
It is possible to browse Alfresco folders and files in a list from the Alfresco Issue Panel displayed on Jira Issue detail screen, Software board(Kanban, Backlog, Sprint) and Service Desk Customer Portal, from the Alfresco Project Panel and displayed from the project navigation.
1.1.Alfresco Issue Panel
This panel will be displayed as "Alfresco File" when you display the issue details screen. All operations on Alfresco's files and folders are executed from this panel. Please refer to 'FolderMapping' display this panel.
This also can be accessed from the Software Board (Kanban, Backlog, Sprint) and Service Desk Customer Portal (Request Page).
Service Desk Customer Portal (Request Page) is supported from VERSION 1.11.0+.
1.2.Alfresco Project Panel
VERSION 1.8.0+ AVAILAVLE FROM JIRA VERSION 7.2+
This panel can be accessed from the project sidebar "Alfresco File". The same operation as the Alfresco Issue Panel displayed on the issue detail screen is available. If you want to display folders on the Alfresco Project Panel, Please make sure 'Enable in Alfresco Project Panel' is checked.
2.Navigation Menu
Describe the menu displayed in the panel navigation.
- Jira Link menu
Click the icon at left side menu (hereinafter called 'Navigation')to displayed the linked files list.
Shortcut menu
VERSION 1.4.0+
Click the following menu displayed files can be searched and sorted.All Files
icon displays all files except the folders in the library.
I'm Editing
icon displays the files in the library you currently have checked out.
Recently Modified
icon displays files in the library modified in the past seven days.
Recently Added
icon files added to the library in the past seven days
- My Favorites
VERSION 1.4.0+
Click the icon in the Navigation to see the list of favorite folder and file list you added.
Adding / deleting to favorites is possible from "Add favorite" or "Delete Favorite" link displayed in each folder or file. - Shared Links
VERSION 1.9.0+
Click the icon in the Navigation to see the list of shared linked files.
Adding / deleting to Shared Links is possible from "Share" link displayed in each file. - Library menu
Click the icon in the Navigation to see the list of the files and folders in library as the following.
Files in the folder is displayed for each ten. In this case, you can paging the file "Next ", "Previous" links .
VERSION 1.3.0+
Refer to 'Installation Guide#FolderMapping' for linking Alfresco folders and Jira projects
3.Uploading Files
You can upload files from a file list in a folder in the Alfresco File Panel to Alfresco to Alfresco. However, It is unavailable to upload from a "Linked" file list.
The folder which files will be uploaded to, is the folder selected in the Navigation and the folder in each issues will be configured at 'Installation Guide#FolderMapping'.
When the filed are drag and drop it will display upload dialog and start uploading, if it goes well display ✔ at status.
After uploading all files, 'Close' will be active. click it to close dialog.
The browser shows uploaded files with 'JIRA LINK' label at file list of Alfresco file panel.
Please refer to Linking and Unlinking About 'JIRA LINK'.
4.Showing thumbnails of files
In list of files, the browser shows details of files as file name, creating date or etc, also shows thumbnails.
5.Displaying File Preview
In case of available file to preview, the browser shows 'Preview'. click 'Preview' and it shows previews.
The browser shows preview dialog. The following functions is available to use.
- Searching in files
- Moving pages
- Displaying full screen
- Downloading
- Moving top or last page
- Rotating
- Choosing
6.Downloading Files
Click 'Download' and start downloading files.
7.Removing Files
Click 'Remove' and you can remove uploading files to Alfresco.
The browser shows confirmation dialog, click 'Remove' for removing uploading files.
8.Linking and Unlinking
When you link uploading file to page, click 'Link' of any files at Navigation. The browser shows 'Linked' in the file view.
Select 'Linked' from Navigation, the browser shows linked files in file list.
When you remove link from pages and files, select linked label or any folder from Navigation and click 'Unlink' in the file view.
After Unlinking, the browser does not show the unlinked file in the list.
8.1.Link Status
VERSION 1.8.0+
By clicking the label of "JIRA LINK" you can display the Jira Issues linked to the file in the list.
This "JIRA LINK" label is displayed in the following colors depending on the state.
Green.
- Alfresco Project Panel
Indicates that the Alfresco file is linked to the Jira issue created in the displayed project.
- Alfresco Issue Panel
- Indicates that the Alfresco file is linked to the displayed Jira issue.
Blue.
- Alfresco Project Panel
- Indicates that the Alfresco file is linked to a Jira issue created in a different project from the displayed project.
- Alfresco Issue Panel
- Indicates that the Alfresco file is linked to a different Jira issue than the displayed Jira issue.
9.Watching Version History
Click 'History', the browser shows history of files.
The browser shows history dialog, available operations is followings.
- Downloading latest and past version files.
- Reverting past version.
10.Creating Folder
Select a folder and click '+CreateFolder', you can create folders under selected folder of Navigation.
After displayed 'Create Folder' dialog, register any folder name and click 'Create'.
A folder is created under selected folder.
11.Removing Folder
You can remove a selected folder and all files in there by selecting a folder and clicking '-RemoveFolder'. However, you cannot remove root folder in Navigation.
It means the folder which be set in 'FolderMapping'
(In following image, the root folder is 'documentLibrary')
After displayed 'Remove Folder' dialog, click 'Remove'.
Selected folder and all files in there are removing from Alfresco.
12.Quick Search and Sort files
VERSION 1.4.0+
The files displayed in the shortcut menu, you can quickly search for the file name or the file matching the text in the file by entering the keyword in the search box and pressing the Enter key.
Sorting can be done from the button.
13.View and Edit Properties
VERSION 1.5.0+
If you want to view and edit the file properties, click the properties of the file from the navigation. Properties of file are listed in a dialog.
If you want to edit properties, click the Edit button. Editable properties are displayed as input fields. Please enter the necessary information and click the Update button. If the update is successful, a success message will be displayed in dialog.
Some properties are displayed, but you can not edit them.
- "Tags", "MIMEtype", "Multivalued custom properties"
Some data types are different from the input items in "Edit Properties" displayed by Alfresco according to the CMIS-v1.1 Property Specification.
- d:text, d:mltext
- Both input items are displayed as "Text Field (multi-line)".
- d:date, d:datetime
- Both input items are displayed as "Date Time Picker".
14.Synchronize Properties and Fields
VERSION 1.5.0+
Linked files can use "Push" and "Pull" to synchronize properties and fields.If you want to update the file properties with the Jira issue fields you are viewing, please click "Push" from the navigation. The update screen will be listed in a dialog.
Select the Jira issue fields from the select list on the left side of the dialog and map the properties and fields you want to update. Please click the "Push" button when mapping is completed.If Push is successful, a success message will be displayed.
In contrast to "Push", if you want to update the Jira issue fields with the file properties, click "Pull" from the navigation. The update screen will be listed in a dialog.
Select the Jira issue fields from the select list on the left side of the dialog and map the fields and properties you want to update. Please click the "Pull" button when mapping is completed.If Push is successful, a success message will be displayed."Push" and "Pull" mappable properties and fields are as follows.
Automatically mapped.
Jira administrators does not define Installation Guide#Pull&PushMapping,
Properties and Fields are automatically mapped if they (Display Label and Field Name) have the same name.
Jira field`s Summary and Alfresco`s Title are not same but they are mapped.
15.Open Alfresco document detail window
By clicking the "Open Alfresco" link displayed in each file, a separate window will be launched and you can open the Alfresco document detail screen.
If you are not logged in to Alfresco, please login as the login screen is displayed in the window you started.
16.Create Issue
VERSION 1.8.0+
Select the Alfresco file from the Alfresco Project Panel and click on "Create Issue", the Create Jira Issue dialog will be displayed and the "title" of the selected Alfresco file will be entered automatically. When the Jira issue is created, it is automatically linked to the selected Alfresco file.
17.Edit Offline and Cancel Editing
VERSION 1.9.0+
If you click "Edit Offline" the document will be locked and downloaded to your local PC. Open the downloaded document and edit it.If you want to cancel editing the document, please click "Cancel Editing". You can cancel the state of the document you locked.
After editing the downloaded document, please click "Upload new version".
A dialog will be displayed when you click it. You can update the document by selecting the edited file and clicking the Upload button.18.Edit in Microsoft Office (Beta)
VERSION 1.9.0+
The Editing files in Microsoft Office features of Alfresco Content Services is also available in the Alfresco connector for Jira. (Released as Beta version this time) You can directly edit a Microsoft Office document without downloading it, and the document you are editing will be locked (checked out) until editing is done.
The office documents that can be edited online are as follows. Please refer to Supported Platforms of Alfresco Content Services for supported version of Office.
| Office | File extension |
|---|---|
| Word | doc |
| docx | |
| docm | |
| dot | |
| dotx | |
| dotm | |
| Excel | xls |
| xlsx | |
| xlsb | |
| xlsm | |
| xlt | |
| xltx | |
| xltm | |
| PowerPoint | ppt |
| pptx | |
| pot | |
| potx | |
| potm | |
| pptm | |
| pps | |
| ppsx | |
| ppam | |
| ppsm | |
| sldx | |
| sldm |
19.Share Link
VERSION 1.9.0+
With Share Link, you can share files with users who do not have Alfresco account. This shared link (shown as Public Link) itself is a function provided by Alfresco Content Services, but Alfresco connector for Jira allows you to create a shared link with an expiration date specified. This feature is available from Alfresco Content Services v 5.2+.
With the share icon, you can easily share it with Jira comments, emails, Facebook ,, Twitter, Google+.20. View History
VERSION 1.11.0+
The Linking and Unlinking activities are recorded in the History Tab of Jira Issue.
21.Search files with JQL
You can search Alfresco files which linked to issues for issues by JQL in search screen (Hereinafter called 'Issue Navigator').
20.1.Syntax
The function's file which searching Alfresco files is called 'hasAlfrescoFile', in using parameters, it require enclosing single quote.
issue in hasAlfrescoFile('parameter')
We support following fields.
Also, we support following operators.
= | != | ~ | !~ | > | >= | < | <= | IS | IS NOT | IN | NOT IN | WAS | WAS IN | WAS NOT | WAS NOT IN | CHANGED |
|---|---|---|---|---|---|---|---|---|---|---|---|---|---|---|---|---|
|
|
|
|
|
|
|
|
|
|
|
|
|
|
|
|
20.2.Parameters
Searching specified character string for files.
Searching the files for all files' name and contents' words by any character strings you entered.
Use '*', you can use partial matching (Front match and Backward match).
issue in hasAlfrescoFile('Searching')
issue in hasAlfrescoFile('Serach*')
issue in hasAlfrescoFile('*earching')
issue in hasAlfrescoFile('*searching*')
Searching by name of files
Search the issued from the linked file name.
Enclose the file name in double-quotation after the property called cmis:name:.For using '*' to file name you can specify , front mach backward mach,partial match.
issue in hasAlfrescoFile('cmis:name:"AAA"')
issue in hasAlfrescoFile('cmis:name:"AAA*"')
issue in hasAlfrescoFile('cmis:name:"*.pptx"')
issue in hasAlfrescoFile('=cmis:name:"AAA.pptx"')
Searching by created date of the files
Search the issues by linked to created date.
Describe date in yyyy-MM-dd format enclosed in double-quotation after the property, called cmis:creationDate. Use '..', you can specify the period of date.
issue in hasAlfrescoFile('cmis:creationDate:"2015-01-01"')
issue in hasAlfrescoFile('cmis:creationDate:"2015-01-01".."2016-12-31"')
Searching by updated date of a files
Search the issues by linked updated date .
Describe date in yyyy-MM-dd format enclosed in double-quotation after the property, called cmis:lastModificationDate. Use '..', you can specify the period of date.
issue in hasAlfrescoFile('cmis:lastModificationDate:"2015-01-01"')
issue in hasAlfrescoFile('cmis:lastModificationDate:"2015-01-01".."2016-12-31"')
Searching by multiple parameters
issue in hasAlfrescoFile('*searching* cmis:name:"*.pptx" cmis:creationDate:"2015-01-01".."2016-02-01"')
You can specify the multiple parameters by using 'and' or 'or'. ' ' Space is same functionality as 'and'.
Also, if you describe them in lower case, upper case or mixed case, the system recognize as same as 'and' or 'or'.
Searching for issues linked to a file
In case of the issues linked in more than one file, Search for issues without parameters, you can do it.
issue in hasAlfrescoFile()
20.3.Reference
https://wiki.alfresco.com/wiki/Full_Text_Search_Query_Syntax
21.Reset the login failure count
If the number of login failures exceeds the "Maximum Login Attempt Allowed" set by the administrator, the following warning message will be displayed on the Alfresco Issue Panel, the Alfresco Project Panel or Administrator Screen.
In this case, please click the "here" link, reset by clicking the "Reset failed login count" link, check the correct user name and password, then reset.
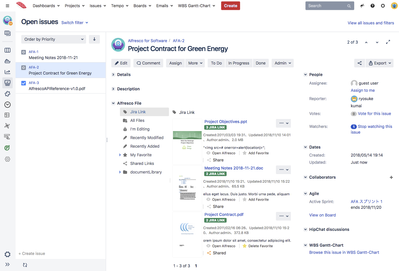
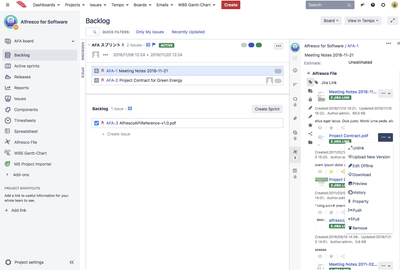
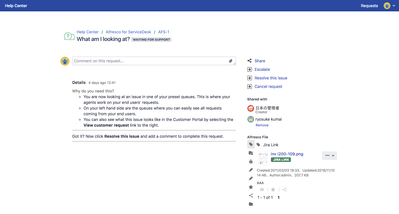
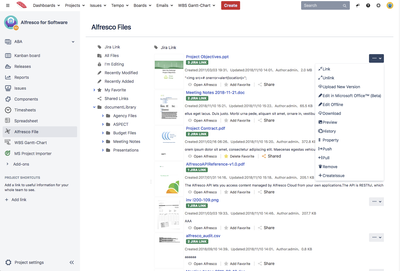
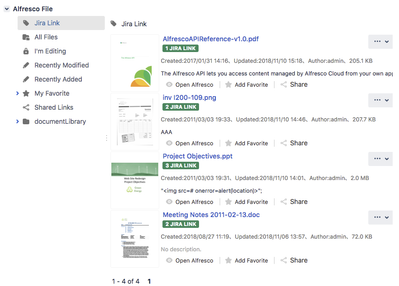
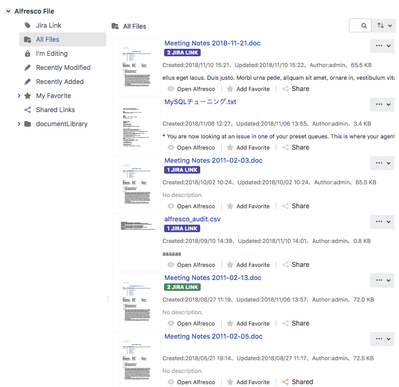
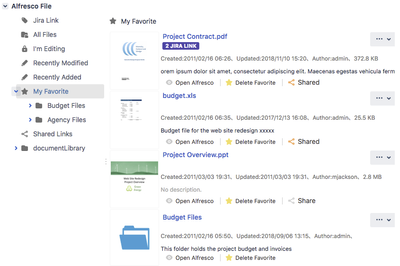
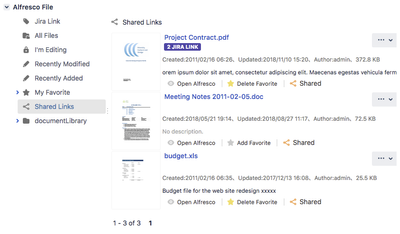
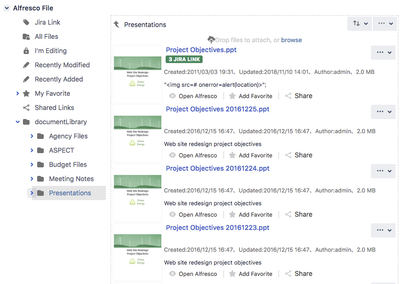
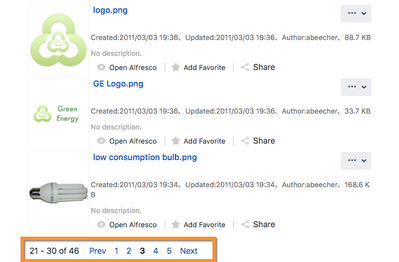
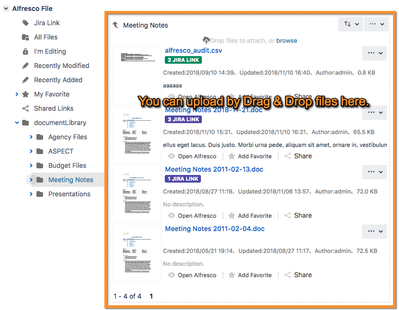
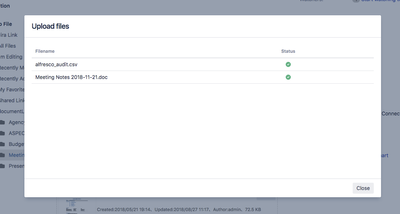
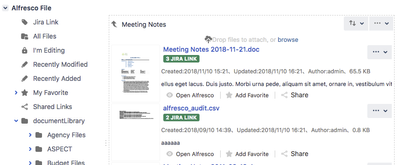
.png?version=2&modificationDate=1541839181395&cacheVersion=1&api=v2&width=400&height=308)
.png?version=1&modificationDate=1541839244565&cacheVersion=1&api=v2&width=400&height=293)
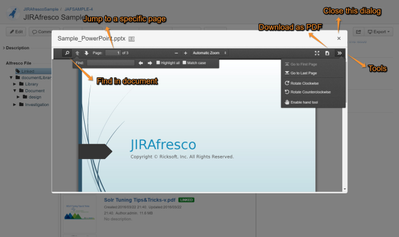
.png?version=1&modificationDate=1541839301471&cacheVersion=1&api=v2&width=400&height=293)
.png?version=1&modificationDate=1541839328096&cacheVersion=1&api=v2&width=400&height=293)
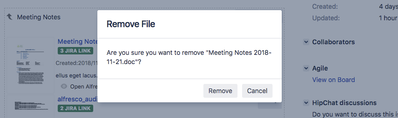
.png?version=1&modificationDate=1541839466217&cacheVersion=1&api=v2&width=400&height=253)
.png?version=1&modificationDate=1541839479128&cacheVersion=1&api=v2&width=400&height=291)
.png?version=1&modificationDate=1541839520649&cacheVersion=1&api=v2&width=400&height=289)
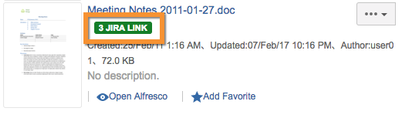
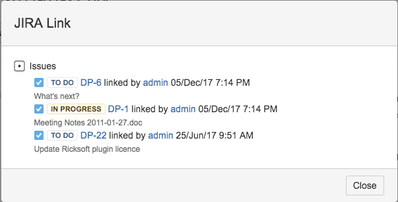
.png?version=1&modificationDate=1512471807422&cacheVersion=1&api=v2)
.png?version=1&modificationDate=1512471819341&cacheVersion=1&api=v2)
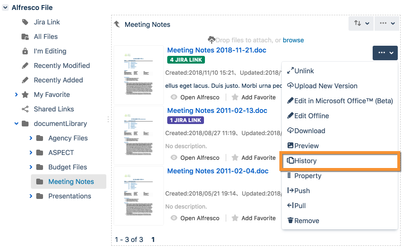
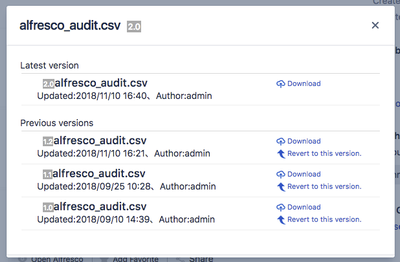
.png?version=1&modificationDate=1541839711422&cacheVersion=1&api=v2&width=400&height=279)
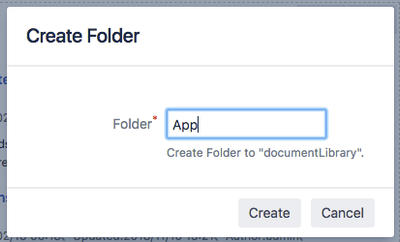
.png?version=1&modificationDate=1541839770895&cacheVersion=1&api=v2&width=400&height=331)
.png?version=1&modificationDate=1541839815114&cacheVersion=1&api=v2&width=400&height=228)
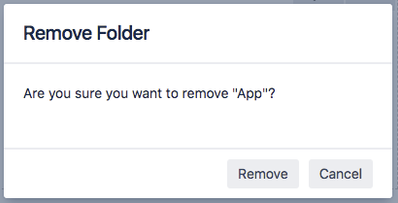
.png?version=1&modificationDate=1541839856743&cacheVersion=1&api=v2&width=400&height=281)
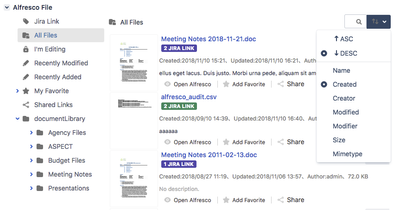
.png?version=1&modificationDate=1541839902155&cacheVersion=1&api=v2&width=400&height=310)
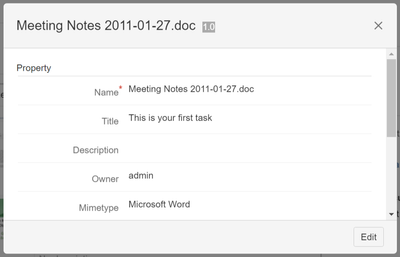
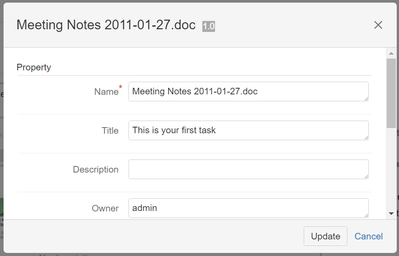
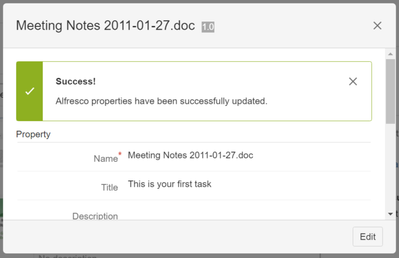
.png?version=1&modificationDate=1541839954110&cacheVersion=1&api=v2&width=400&height=310)
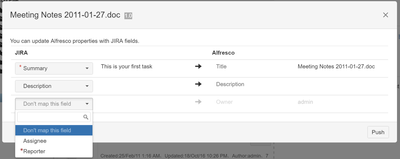
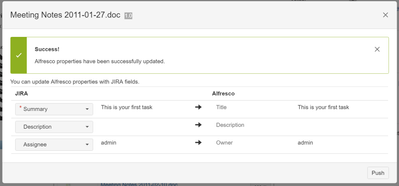
.png?version=1&modificationDate=1541839967276&cacheVersion=1&api=v2&width=400&height=310)
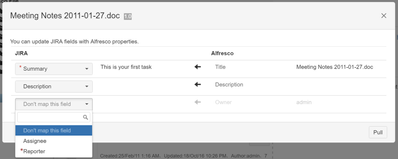
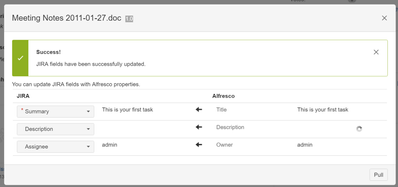
.png?version=1&modificationDate=1541840041078&cacheVersion=1&api=v2&width=400&height=247)
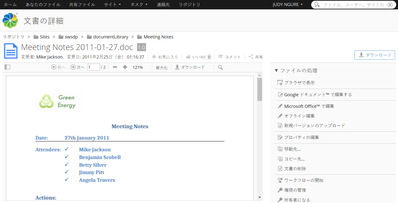
.png?version=1&modificationDate=1541840090641&cacheVersion=1&api=v2&width=150&height=342)
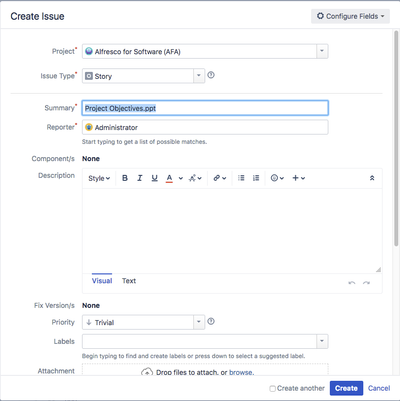
.png?version=1&modificationDate=1541840202781&cacheVersion=1&api=v2&width=400&height=249)
.png?version=1&modificationDate=1541840183593&cacheVersion=1&api=v2&width=400&height=312)
.png?version=1&modificationDate=1541840268539&cacheVersion=1&api=v2&width=400&height=311)
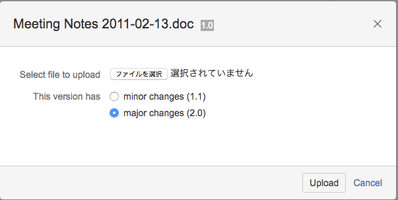
.png?version=1&modificationDate=1541840298052&cacheVersion=1&api=v2&width=400&height=249)